

Have you deleted or overwritten a Google Docs file and want to recover it? This guide will lay out your options to help you recover your files.
Every Google Docs document that you create takes time. It’s the product of your labor, so if you delete your file, you should probably be sure it’s the right thing to do.
That said, mistakes happen—you might delete the document by accident. Alternatively, you might change your mind and decide to keep it. Oops!
If that’s the case, you’ll need to know how to recover deleted Google Docs files. We’ll explain how to do this below.
Like a PC and a Mac, Google Docs (and Google Drive generally) uses a trash bin system for deleted files. Rather than removing them entirely, it stores them temporarily for 30 days in a hidden folder.
Once the 30 days are up, Google assumes you don’t want the files anymore and deletes them permanently. After this point, recovery isn’t possible (unless you’ve shared a copy of the file with somebody else before).
Assuming the file isn’t permanently deleted, you can restore a deleted Google Docs file by restoring it from the trash bin online. You can follow these steps on a PC or Mac.
To restore a Google Docs file:
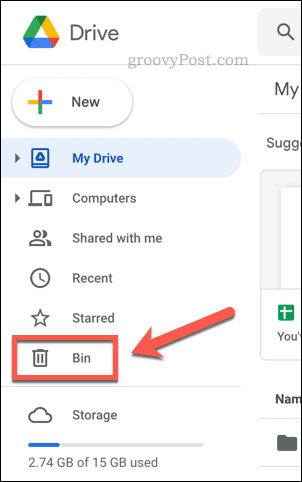
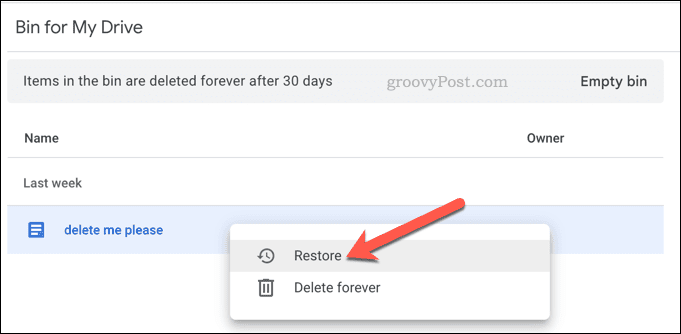
Restoring the file using the steps above will send it back to its original location. If you’re syncing your Google Docs files with your PC or Mac, the files will return to their previous location on your device after syncing.
If you don’t want the file, you can delete it by right-clicking it and selecting Delete instead. Alternatively, click Empty bin or Empty trash in the top-right. However, this will permanently delete your files, so you should only do this if you want to remove it for good.
Have you accidentally overwritten a document you’ve been writing and want to restore it? Google Drive apps, including Google Docs, all use a versioning system for files.
When you open a Google Docs document and begin typing, you can go back and undo any changes you make. You can do this from the very moment you begin writing the document. Google Docs will either restore that version of the file and overwrite the changes or restore it as a copy, giving you two versions of the file to work from.
You will need the original file in your Google Drive storage and the necessary permissions to edit the file. If you decide to make a copy first, the copy of the file won’t include the previous editing history, so you won’t be able to restore a previous version from it.
You can also follow these steps for any Google Drive app, including Sheets and Slides.
To restore an older version of a Google Docs document:
 history in Google Docs" width="702" height="161" />
history in Google Docs" width="702" height="161" />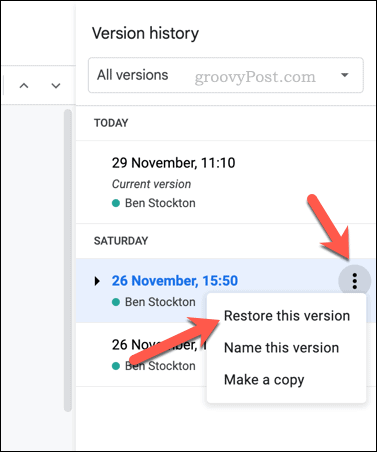
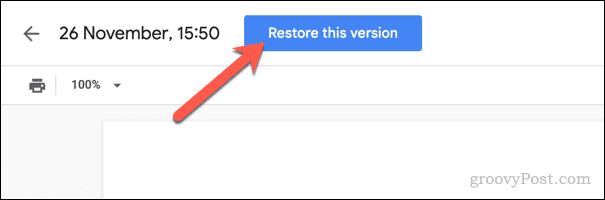
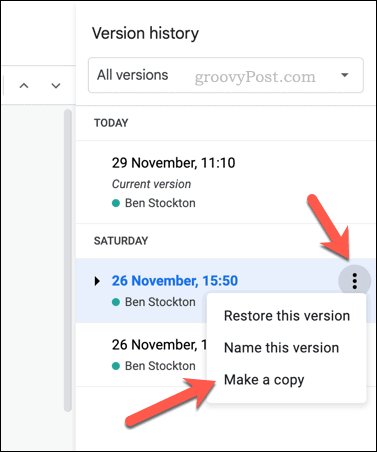
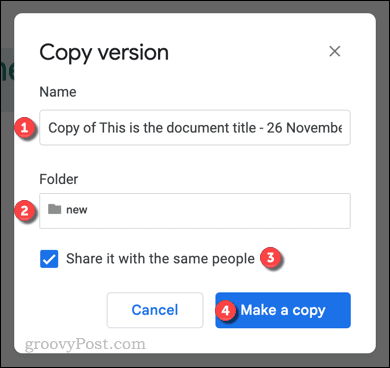
If you restore the version within the existing file, Google will take you to the file immediately afterward. Any changes made since that version was changed will be deleted.
If you decide to make a copy, Google Docs will create a new copy of the file and open that up for you to view.
Google Docs is a cloud-based service, so as long as the copy of the file you’re working on is saved to Google Docs, you should be able to recover it. That said, if you’ve emptied your trash files, you might find it harder unless you’ve got a local copy saved on your PC.
Want to secure your files on Google Docs? You might want to check your Google account security settings and ensure nobody can access your account. If you want to take things further, you might consider storing a local copy on your Windows PC and encrypting your files for additional security.